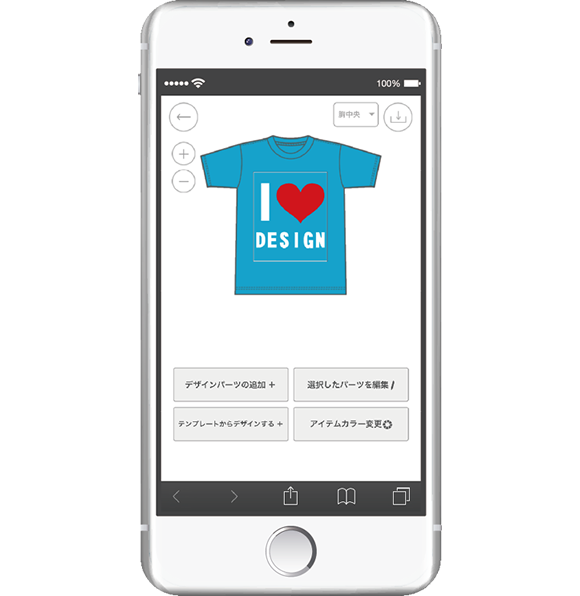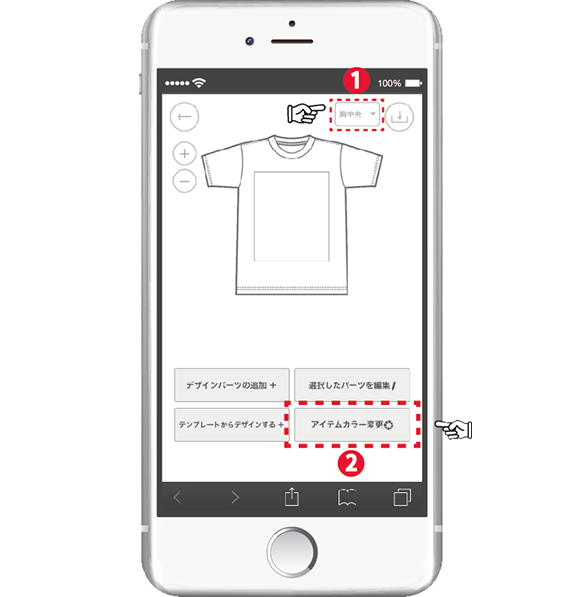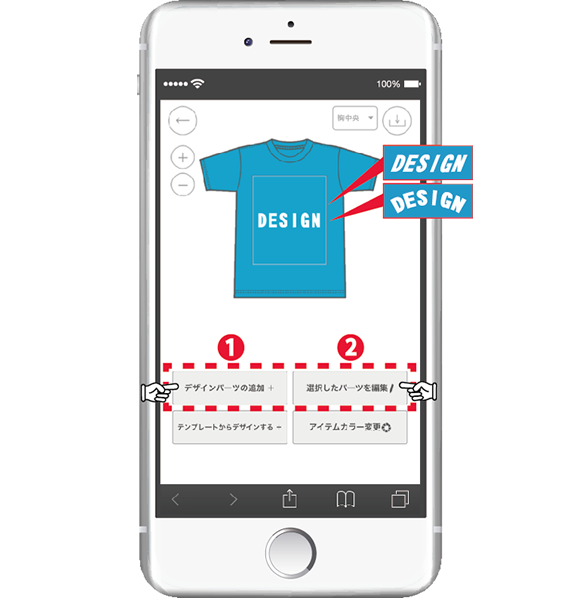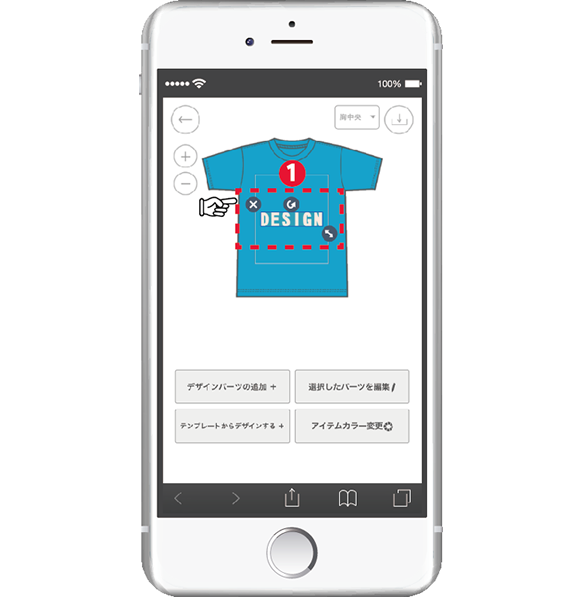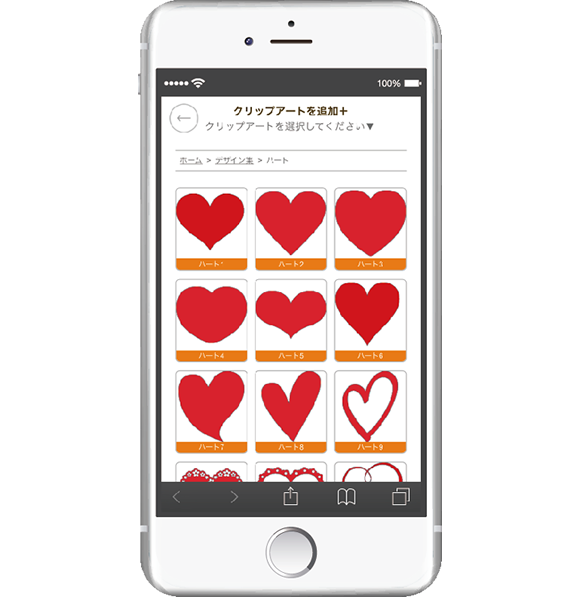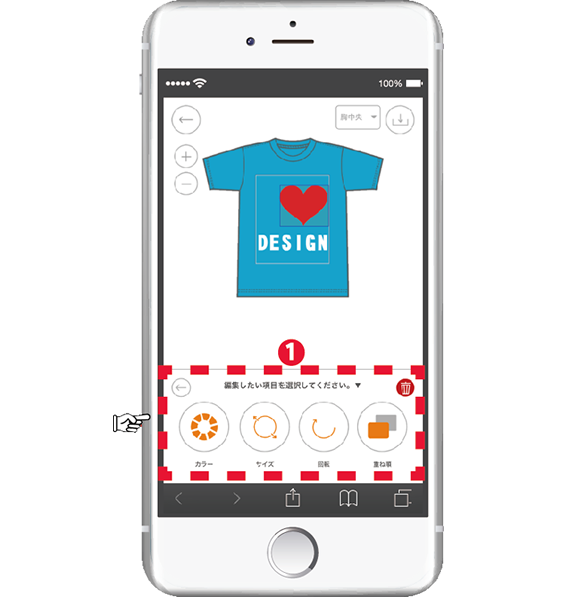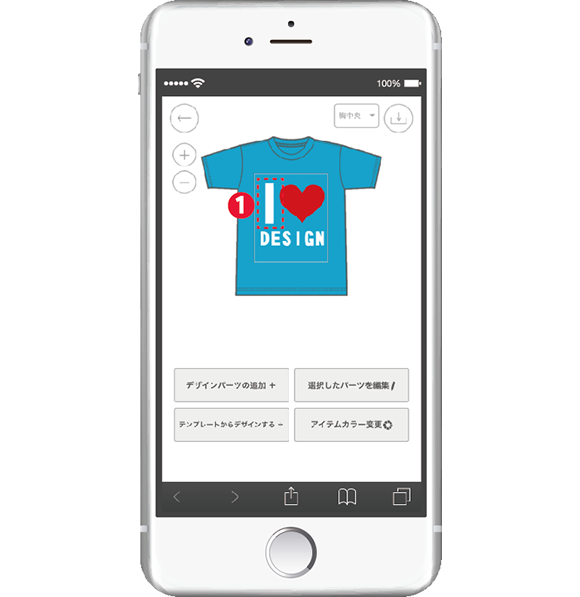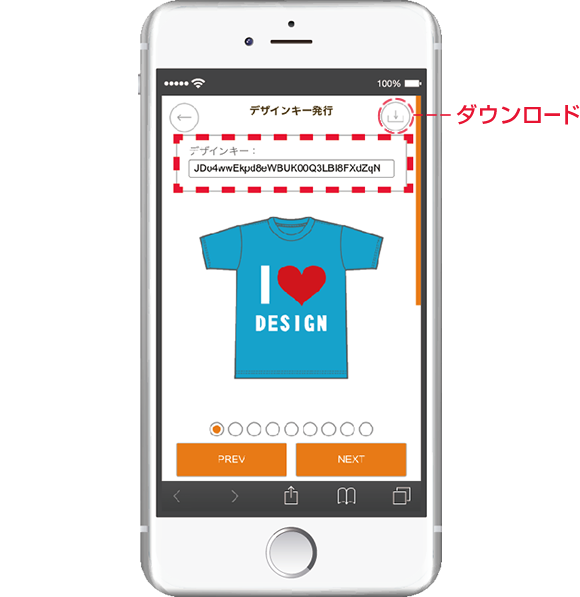「デザインシミュレーター」でのデザインイメージ制作の過程を見ながら、完成までの手順を解説します!
1.まずはプリント希望位置を選択! 【上記①】
2.Tシャツのボディーカラー(ターコイズ)を選択! 【上記②】
1.Tシャツのボディーカラーが決定したら、テキスト 【上記①】をクリックするとテキスト内容や色、文字の種類などが選択できる項目が表示されます。
2.テキスト「DESIGN」と入力スペースに打ち込む。 【上記②】
3.入力したテキストに好みのデザイン効果(色・文字の種類・文字枠など)を追加! 【上記③】
4.変形効果を使うと文字に「平行四辺形」や「アーチ」などの効果が反映されます。
その他にも「カラー」「文字間」「文字枠」が選択できます。 【上記④】
1.文字の効果を選択したら、イメージする場所に移動をさせたり、大きさを変えたり自由にレイアウトをしてみましょう。
配置した文字をクリックすると拡大・縮小、回転などができるアイコンが表示されます。 【上記①】
1.クリップアートにはイラストやシンボル、図形、噴出しなどがあります。イメージに合うイラストを選んでレイアウトをしてみましょう!【上記①】
1.好みのクリップアートが決まったらTシャツに配置。【上記①】移動や拡大・縮小もできるのでイメージに合うようレイアウトしてください。レイアウトが決まったら色を変えてみましょう!【上記②】
1.「I 」を先に配置した「DESIGN」と同じ手順で配置したら完成です!【上記①】
1.デザインが完成したら、デザインキーの発行をしましょう。【上記①】
2.【上記①】をクリックするとデザインキー発行の画面が表示されます。②に記載されているテキストを
お問い合わせフォームに記載すればお見積もりや入稿データとして使用できます。【上記②】
3.デザインイメージのPDFダウンロードもできるので確認用などにもお使いください。【上記③】
「デザインシミュレーター」対応アイテム
ご利用になりたい商品を下記よりお選びください。